How to Backup Data In Simple Steps Android Smartphones 2017!! -Fresh Founder
- Invincible
- May 28, 2017
- 3 min read

Suppose: What if you have bought a New Mobile Phone?? >Excited right!!
Or

Just Dropped your Old Phone from your Hand and now you are tensed about your Contact List or about the Data which will get killed?? >Well for that you are at the Right Place to keep yourself Safe. ;)...Lets See.
If you are Using a Smartphone then have played it Right because Smartphones offers you a better way to keep your Data Synced and Safe on the Cloud Service which makes it easier to retrieve.

So if are using a Smartphone then you must have entered your Gmail Address on your Mobile Phone to use all its Features,Right??
Well if its true then you don't have to worry about your loss, because in Smartphones there is an option to Sync with Google Drive with all your Data or Automatic Upload in a given time period, according to Scheduled Time Table.
So if you have turned it on or its on by default then your Data will sync automatically whenever you connect with internet to make a Backup to keep it safe.
To Check that Out First go to Settings on your Android Phone Settings>>Then GO to Accounts>>Choose Google>>Choose Account (if Signed with Multiple Acc.)>>Turn on All the Options>>And Go on Sync Now.





This Makes it Easy to keep a Backup of your Data on the Google Drive from where you can get it Later in Emergency.
Or One More thing What you can do is Go in Settings>>Accounts>>Top Right 3 Dots>>Tap on them and Check Auto-Sync[Done].


It will Sync all your Data Automatically with no Pain. And You can also Setup Backup of your Data on Google Servers in just few Steps. How??>Here is the Deal, Settings>>Backup & Reset>>Turn the Top Function On and the Automatic Restore as Well. Automatic Restore will Save your Data if you Uninstall an App for a while and then Install it again then you can Start from that Place only as well.


By these Methods you will be Safe and in Case somehow your Phone get Stolen or you just accidentally get Damaged you can go for a Backup in your another device quickly and with Simple and Easy Steps. You can go freely and don't have to worry much about your Data Prevention.
But you are not Satisfied with it and want to do it Manually?? ;) Then why Stop go Now!!
If this doesn't work for you and you want to take a Backup manually by yourself on your Laptop or P.C then also there is a Simple and Easy trick for you.
>>Go to Contacts>>Tap on Top Right 3 Dots>>Choose Export to Storage>>Select Contact for Backup or Select all>>Select Path[SD Card or Phone Storage>>V Card is now Ready.






To Access that go to your File Manager on your Device and search V Card or V cf now Connect your USB Cable to Device and Select the Location from your Computer and Copy it on your PC or Laptop and Save it in a Folder.



After doing this, now you can put that file on your device whenever you want or to access. >>Go to Contacts>>Tap on Top Right 3 Dots>>Choose Import from Storage. In just 3 Easy Simple Steps you can do the Backup of your Contact Manually.




You can do the Same thing for Pictures as well by Copying Picture Folder on your PC or Laptop to make a Backup.
Now you don't have to take tension if you get in a trouble about your contact List or your Precious movements which are on your Mobile Phone because now you are with your Ready Backup every-time.
Share your Experience with me on my YouTube Channel or Facebook Page or Tag me on Twitter and I will Share mine there. I hope this will be Helpful for you, don't forget to Subscribe our Newsletter because its Freee!!!










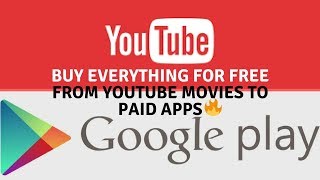
























Comments