Top 10 PC Tricks and Shortcuts which you can apply Now!
- Uchenna Ani-Okoye
- Jan 12, 2018
- 3 min read
Most experienced computer users are probably of the mind-set that they have learnt everything they need to know about their system, but the truth is that no one is above learning new things or just generally sharpening their skills.
In this article I have compiled a number of helpful computer tricks that you should definitely take advantage of. The main objective is to help boost productivity, allowing you to carry out your duties in as little time as possible. You may also want to pass these tips over to your not-so-savvy family members and friends, as the information here is certain to be of use to them.

1. YouTube Shortcut
If you press the Spacebar it will pause a YouTube video; however, using the K button also does the same thing. Additionally, using the J and L buttons allows you to move back and forward 10 seconds, while the M button will mute your video.
2. Enhanced Screenshots
The easiest way to capture a screenshot is to use the Print Screen button on your keyboard. However, both MacOS and Windows provide additional ways of capturing your screenshot, many of which prove to be better.
3. Search on an Image in Chrome
While in Google Chrome, if you press the S button, while right clicking on an image, it will carry out a Google search on it. Such a search will provide you with information on where the image came from.
4. Clear Your Cache
The general way of clearing your browser cache is by going through the options menu, however, there is a much quicker way of carrying out the same action. Simply press Control + Shift + R and it will refresh the page, while clearing all the cache files.
5. Windows Power User Menu
It’s possible for you to access a quick list of power user destinations within Windows by right clicking on the start Button in Windows 8/10, which will open up a mini menu with shortcuts to several power options, such as the Device Manager, Event Viewer and so on. It’s also possible for you to access this menu by pressing the Windows Key + X keys.
6. Paste Plain Text
Whenever you copy text from any source, the text will usually come with all of the formatting. However, it is possible for you to remove the formatting, by pressing Ctrl + Shift + V, instead of the usual Ctrl + V combination. This shortcut also works in Mac; simply replace Ctrl with Cmd.
Note: This key combination is applicable to most applications you can find today, especially those made by Microsoft, such as Outlook and Word. There are some additions to this feature, such as, when pasting in Notepad, using Ctrl + Alt + V will show a Paste Special dialog box. You can remove formatting in text that has already been pasted by pressing the Ctrl + Spacebar keys. By downloading Puretext, you can use it to always paste plain text, by assigning a specific hotkey to that function.
7. Delete Words
Instead of the usual deletion of single letters, it is possible for you to delete words at a time by combining the Backspace with Ctrl. This speeds up the deletion process quite considerably.
8. Access System Information
This method is so much quicker than the usual tedious method, which involves sifting through countless menus. Simply press Windows + Break buttons and the System Information will appear. This is probably the only time you will ever use the Break/Pause button, so do enjoy.
9. Navigate System Tray with Keyboard
When you press both Windows Key + B, it will automatically select the System Tray, at which point you can highlight all the different icons, by using the Arrow keys on the keyboard; pressing Enter will open the selected icon.
10. Use Private Browsing
Not having either your history or cookies saved while browsing can be quite helpful, depending on the circumstances, like shopping for a gift on a system used by the entire family. By pressing Ctrl + Shift + N, you can launch a private window in Google Chrome, in Internet Explorer and Firefox you can do the same, by pressing Ctrl + Shift + P.
AUTHOR BIO:
Uchenna Ani-Okoye is a former IT Manager who now runs his own computer support website http://www.compuchenna.co.uk










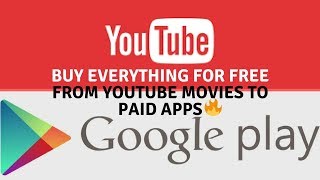

























Comments